
شاید برای شما هم پیش آمده باشد که نتوانید با گوشی همراهتان به مودم و وایفای منزل یا محل کار متصل شوید. در این حالت چگونه متوجه میشوید که مشکل از گوشی شما هست یا خطوط وایفای؟
گاهی کاربر با پایین بودن قدرت سیگنال مواجه است که از دو منبع سر چشمه میگیرد ابتدا ممکن است مشکل از مودم باشد و در مواد دیگر از قدرت قطعه ی تعبیه شده گوشی در جذب امواج رادیویی است.
برای اینکه بتوانید از سالم بودن گوشیتان مطمئن شوید چند روش را در این متن با هم بررسی میکنیم. اما قبل از آن بهتر است با خود واژهها آشنا بشیم.
WIFI چیست؟
وای-فای (به انگلیسی: Wi-Fi)، نامی تجاری است که توسط «اتحادیۀ وای-فای (Wi-Fi Alliance)» ثبت شده و علامتی است که این اتحادیه به محصولاتی که مورد تأیید این اتحادیه جهت کار در شبکه محلی بیسیم تحت استاندارد IEEE۸۰۲٫۱۱ میباشد، اعطا میکند.
شبکههای بیسیم به عنوان شبکههای وای فای یا 802.11 شناخته میشود، زیرا فناوری IEEE 802.11 را پوشش میدهد. مزیت اصلی وای فای این است که تقریبا با هر سیستم عامل، دستگاه بازی و پرینتر پیشرفته سازگار میباشد.
ممکن است تعجب کنید که بسیاری از مردم در واقع نمیدانند که وای فای یک نام اختصاری است. نگرشهای متفاوتی در این مورد وجود دارد اما تعریف مورد قبول آن در جامعه فناوری این است که وای فای مخفف عبارت Wireless Fidelity میباشد.
WIFI چگونه عمل میکند ؟
وای فای تکنولوژی است که از امواج رادیویی برای اتصال به شبکه استفاده میکند.
وای فای با استفاده از یک آداپتور بیسیم در مجاورت یک روتر بیسیم به شبکه وصل شده و به کاربران امکان دسترسی به سرویسهای اینترنتی را میدهد. وای فای اتصال بیسیم به دستگاههای خود را با انتشار فرکانس بین 2.4GHz – 5GHz، بر اساس مقدار دادهها در شبکه فراهم میکند.
یک شبکه وای فای مانند تلفنهای همراه، از امواج رادیویی برای انتقال اطلاعات در یک شبکه استفاده میکند. رایانه باید شامل یک آداپتور بیسیم باشد که دادههای ارسال شده به سیگنال رادیویی را ترجمه کند. این سیگنال از طریق یک آنتن به یک رمزگذار شناخته شده به عنوان روتر منتقل خواهد شد. پس از رمزگشایی، دادهها از طریق یک اتصال اترنت سیمی به اینترنت ارسال میشوند.
همانطور که شبکه بیسیم به صورت یک ترافیک دو طرفه عمل میکند، دادههای دریافت شده از اینترنت نیز از طریق روتر عبور میکنند تا به یک سیگنال رادیویی رمزگذاری شوند که توسط آداپتور بی سیم رایانه دریافت میشود.
نحوه عیبیابی وایفای گوشی

ابزار های عیب یابی گوشی یا Diagnostic Tools زمانی نقش خود را به خوبی نشان میدهند که تلفن هوشمند دیگر سرعت گذشته را ندارد و به وضوح مشخص است با مشکلی اساسی دست و پنجه نرم میکند. بسیاری از افراد برای بررسی مشکلات یک گوشی به حدس و گمان میپردازند و اعمال مختلفی را روی آن انجام میدهند. موضوعی که میتواند در نهایت منجر به بروز مشکلاتی بزرگ شود.
به جای همهی این کارها میتوان از ابزارهایی خاص برای عیب یابی گوشیهای هوشمند استفاده کرد. با این کار موبایل به صورت خودکار مشکلش را پیدا کرده و شما را در مسیری کاملا صحیح قرار خواهد داد.
عیب یابی وای فای wifi گوشی های اندرویدی ( از طریف نرم افزارهای جانبی )
اگر گوشی اندروید شما در متصل شدن به شبکه ی wifi یا حفظ اتصال با شبکه دچار مشکل است، مشکل روشن نشدن وایفای دارید، وایفای آن قطع و وصل می شود یا مشکل پیدا نکردن وای فای اندروید دارید، فکر نکنید که تنها کسی هستید که با این مشکل مواجه می شوید. برخی راه حل ها هستند که به شما در مواجه شدن با این مشکل کمک می کنند. در زیر برنامه های (application) WiFi Fixer، Fix My WiFi، FXR WiFi Fix and Rescue، 1Tap WiFi Repair Lite، WiFi Connection Fixer را که به شما در متصل شدن به شبکهی wifi کمک می کند لیست کردهایم.
WiFi Fixer
اکسس پوینت کنترلر AC3000 (IP-COM access point controller) می تواند در حمل و نقل متمرکز و از رومینگ سریع لایه ی 2 و لایه 3 پشتیبانی کند، تا بتواند مشکل رومینگ بین access point را حل کند. عملکرد رومینگ سریع به ترمینال (کاربرهای) بی سیم اجازه میدهد، بدون در نظر گرفتن فرآیند کامل تصدیق (password) 802.1X، در بازه ی زمانی 50 میلی ثانیه ای، از یک اکسس پوینت به اکسس پوینت دیگر برود.
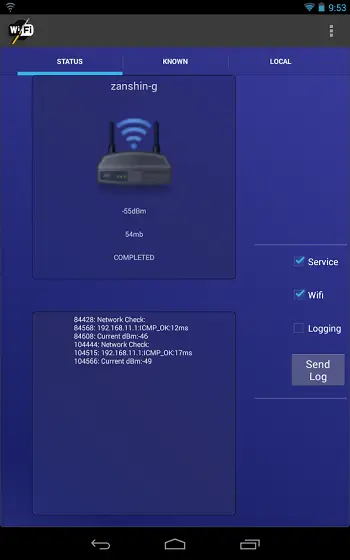
Fix My WiFi
برنامه ی fix my WiFi به صورت اتوماتیک مشکلات رایج زیر که درهنگام اتصال به وای فای اتفاق می افتد را رفع میکند. مشکلات اتصال مجدد به اکسس پوینت یا قطع اتصال، از دست دادن سیگنال WiFi هنگامی که دستگاه از وایفای استفاده نمیکند و همچنین ایجاد یک قفل انتخابی WiFi هنگامی که یک اکسس پوینت در دسترس وجود دارد، ولی دستگاه قصد ندارند به شبکه متصل شود. این اپلیکیشن یک اصلاح اجباری در صفحه ی اصلی ایجاد می کند (بدون اینکه نیاز به اصلاح دستی ویدجت) باشد.

FXR WiFi Fix and Rescue (برنامه اصلاح و نجات)
FXR WiFi یک راه حل نهایی است که در علاوه بر سهولت استفاده، یک برنامه ی نجات دهنده نیز است. این برنامه می تواند یک ارتباط شبکه ی وای فای مشکل دار را هنگامی که اتصال وای فای شما قطع می شود تعمیر کند. در بیشتر موارد مشکل وایرلس اندروید از باگ ها است که منجر به مشکل مداوم می شود، و FACTORY RESET عموما نخستین انتخاب برای بازگرداندن اتصال و ارتباط است. اما، ارزش دارد که قبل از FACTORY RESET این برنامه را امتحان کنید.
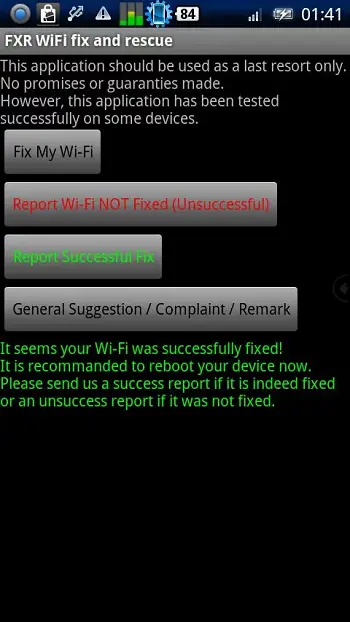
Tap WiFi Repair Lite
Tap WiFi Repair Lite یکی از بهترین ابزار های وای فای است که برای دستگاه های اندرویدی استفاده میشود و با refresh کردن اتصالات، WiFi را اجرا می کند. این app سیستم اندروید شما را مجبور می کند تا اتصالات WiFi را reset کند و این بسیاری از مشکلات که مرتبط به اتصال به شبکه است را حل میکند در نتیجه application هنگامی که شبکه را refresh کرده و مشکل را حل کرده است بسته میشود. این app همچنین ورژن premium دارد که دارای یک صفحهی اصلی اصلاح widget است و همچنین تبلیغات را نیز حذف می کند.
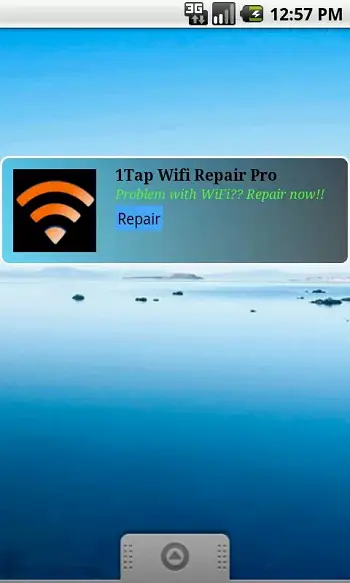
WiFi Connection Fixer
اپلیکیشن WiFi Connection Fixer خطاهای اتصال ضعیف اینترنت را بر روی دستگاه ها اندروید اصلاح میکند، ولی لازم است که ابزار root شود. اگر قادر نیستید که به وای فای متصل بشوید با استفاده ازاین app قادر خواهید بود بدون نیاز به reboot و تنها با یک کلیک به وایفای متصل شوید. یک نسخه ی از این app موجود است که دارای ویژگی اصلاح خودکار و بازکردن app و خروج اتوماتیک از این برنامه نیز است.
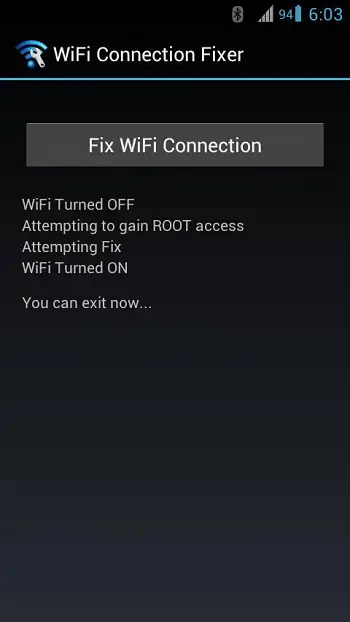
نتیجه گیری:
اگر شما در اتصال به شبکه ی WiFi دچار مشکل هستید یا دستگاه شما به WiFi متصل است ولی عملکرد آن درست نیست، شما می توانید با نصب کردن این اپلیکیشن ها بدون صرف انرژی زیادی مشکل خود را رفع کنید. این اپلیکیشن ها در رفع کردن مشکل وایفای (wifi) و حفظ اتصال به شبکه عموما سودمند هستند.
مراحل تعیین مشکل wifi و رفع آن
در این مقاله عیب یابی اتصالات وای فای در دستگاه های اندروید را مورد توجه قرار داده و چگونگی رفع آن مشکلات را گام به گام آموزش خواهیم داد.
گام اول: بررسی تنظیمات نقطه دسترسی و روتر
اولین گام این است نقطه دسترسی بی سیم و یا روتر را بررسی کنیم و مطمئن شویم که به طور فعال به ارایه خدمات وای فای می پردازند. از یکی از سرویس گیرندگان وای فای برای این کار استفاده کنید تا ببینید که مشکل از روتر است یا از سرویس گیرنده ها. اگر چندین سرویس گیرنده قادر به اتصال به وای فای هستند، آن سرویس گیرنده که با مشکل مواجه شده است را در گام دوم اشکال زدایی کنید.
گام دوم: بررسی کنید که آداپتور وایفای فعال باشد.
قبل از هر کار دیگری ابتدا بررسی کنید که رادیو وای فای دستگاه اندروید بر روی حالت هواپیما تنظیم نشده باشد و وای فای برای اتصال آماده است. برای این کار همانگونه که در تصویر نشان داده شدهاست به مسیر زیر بروید:
Settings > Wireless & Networks > Wi-Fi
اگر وای فای خاموش است، بر روی کشو کنار آن ضربه بزنید تا روشن شود. زمانی که وای فای روشن است، یک شاخص سیگنالی در گوشه بالا سمت راست صفحه نمایش ظاهر میشود. اتصال وای فای بر پهنای باند تلفن همراه غالب است ولی میتوان اتصال شبکه تلفن همراه را در زمان بررسی وای فای غیر فعال کرد.

گام سوم: آدرس IP و SSID را چک کنید.
بررسی کنید که آیا سرویس گیرنده اندروید به آدرس IP یا نام شبکه (SSID) متصل است. به تنظیمات دستگاه اندروید خود برگردید و به مسیر زیر مراجعه کنید.
Settings > Wireless & Networks > Wi-Fi
در پنل وای فای بر روی تنظیمات وای فای ضربه بزنید و SSID را در لیست شبکه های نزدیک به خود مشاهده کنید. اگر نام شبکه در لیست مذکور نبود، شاید نقطه دسترسی یا روتر نام SSID را پنهان کردهاند. بر روی Add Network ضربه بزنید تا به صورت دستی نام شبکه را مجددا پیکربندی کنید.
اگر شبکه در لیست مشاهده میشود ولی اتصال برقرار نمیگردد، بر روی نام شبکه ضربه بزنید تا دستگاه برای اتصال دوباره تلاش کند. اگر نیاز به رمز عبور یا کلید بود، به گام هفتم مراجعه کنید. بر روی گزینه Connect ضربه بزنید تا به شبکه متصل شوید. اگر چندین بار این عملیات را انجام دادید ولی با موقیت روبرو نشدید به گام هفتم بروید.
اگر کلمه Connected زیر نام شبکه مشاهده شد به کار خود ادامه دهید تا به یک اتصال پایدار برسید.
توجه داشته باشید که هز زمان که از یک سرویس گیرنده اندروید وای فای برای اتصال به هر شبکه ای تلاش میکنید، وضعیت در پنل تنظیمات وای فای قابل مشاهده است. زمانی که وضعیت Connected یا متصل شده را نشان میدهد، بر روی پشرفته یا Advanced ضربه بزنید تا بتوانید آدری IP اختصاص داده شده به سرویس گیرنده را مشاهده کنید.
اگر آدرس IP یک سرویس گیرنده متصل استاتیک است ولی زیرشبکه درست نیست، شبکه را فراموش کنید و دوباره متصل شوید و برای انتخاب DHCP به تنطیمات Advanced بروید.
اگر وضعیت سرویس گیرنده متصل به صورت Obtaining address for a long time باشد، یا سرویس گیرنده مکررا متصل میشود ولی بعد سریعا ارتباط قطع میشود به گام هفتم مراجعه کنید.
اگر آدرس IP یک سرویس گیرنده در زیرشبکه درست است ادامه دهید.

گام چهارم: بررسی اتصال شبکه با استفاده از پینگ
زمانی که سرویس گیرنده وای فای اندروید آدرس IP معتبری دارد، از پینگ کردن برای تایید اتصالات شبکه استفاده کنید. بیستر دستگاه های اندروید دارای اپلیکیشن در دسترس کاربر برای پینگ کردن نیستند، ولی هنوز هم می توان با روش زیر این کار را انجام داد.
از اپلیکیشن مرورگر تعبیه شده در دستگاه اندروید برای بررسی دسترسی به اینترنت استفاده کنید. اگر بتوانید به راحتی آن را باز کنید و یک صفحه را بارگذاری کنید، بنابراین شما متصل شدهاید.
اگر با پیام خطای The Web page at X might be temporarily down مواجه شدید، نیاز به تلاش بیشتری دارید تا به اینترنت وصل شوید. ابزار مدیریت وب روتر یا نقطه دسترسی بی سیم (به عنوان مثال http://192.168.1.1) را باز کنید. اگر بتوانید آن صفحه را باز کنید، بنابراین به شبکه متصل شدهاید ولی شبکه مشکل اتصال دارد.
اگر نمی توانید ابزار مدیریت وب روتر یا نقطه دسترسی را باز کنید و یا دستگاه مبتنی بر وب دیگری به شبکه محلی بی سیم متصل شده است، بنابراین به روش دیگری برای عیب یابی اتصال بی سیم نیاز دارید. از گوگل پلی برای دانلود و نصب یک اپلیکیشن پینگ رایگان بهره ببرید. اپلیکیشن هایی مانند Fing یا IP Tools می توانند گزینه های خوبی باشند. همانگونه که در تصویر زیر نشان داده شده است برای پینگ ادرسIP روتر یا نقطه دسترسی استفاده کنید. اگر پینگ روتر یا نقطه دسترسی با شکست مواجه شد به گام پنجم بروید. اگر پینگ روتر یا نقطه دسترسی با موفقیت روبرو شد، دیگر سرویس گیرندگان بی سیم یا با سیم که تمایل به تسهیم اطلاعات با آن ها دارید را نیز پینگ کنید.
اگر پینگ با شکست مواجه شد، انزوای نقطه دسترسی ممکن است فعال باشد یا ممکن است مقصد از یک فایروال برای مسدود کردن پیام های دریافتی استفاده میکند. برای عیب یابی این موارد به گام پنجم مراجعه کنید.

گام پنجم: مشکلات مربوط به اتصال بیسیم خاص
اگر سرویس گیرنده وای فای اندروید هنوز متصل نشده است، یک آدرس IP معتبر به آن اختصاص داده اید یا دیگر سیستم های متصل به همان زیر شبکه را نیز پینگ کرده اید، اکنون زمان آن است که به مشکلات خاص بی سیم نگاهی بیندازید. روتر؛ نقطه دسترسی و سرویس گیرنده اندروید باید از استانداردهای سازگار ۸۰۲.۱۱ استفاده کنند. لطفا به موارد زیر توجه داشته باشید:
دستگاه های جدیدتر اندروید آداپتورهای شبکه تک جریان ۸۰۲.۱۱ac یکپارچه شدهای دارند. این سرویس گیرندگان وای فای اندروید میتوانند به روترهای ۸۰۲.۱۱ac، ۸۰۲.۱۱n دو بانده یا ۸۰۲.۱۱a یا همه آنهایی که از کانالهای با باند پنج گیگاهرتزی استفاده می کنند متصل شوند.
سرویس گیرندگان قدیمی تر وای فای اندروید که به آداپتورهای شبکه ۸۰۲.۱۱bg یا ۸۰۲.۱۱n تک بانده یکپارچه شدهاند، میتوانند به روتر ها یا نقاط دسترسی ۸۰۲.۱۱b یا ۸۰۲.۱۱n یا همه آن هایی که از کانال های با باند ۲٫۴ گیگاهرتزی استفاده میکنند متصل شوند.
برای تعیین اینکه کدام یک از آداپتورهای استاندارد ۸۰۲.۱۱ را روتر یا نقطه دسترسی شبکه بی سیم شما پشتیبانی میکند، به لوگوی Wi-Fi certified نگاهی بیندازید، یا محصولات Wi-Fi certified را روی وب سایت اتحاد وای فای جستجو کنید.
در کل، روترها و نقاط دسترسی جدیدتر ملزم به فراهم کردن سازگاری با نسل های قدیمی تر وایفای هستند، ولی تنظیمات نرخ داده باید یکسان سازی شود. هنگامی که تایید کردهاید که روتر یا نقطه دسترسی و سرویس گیرنده باید سازگار باشند، مانند گام ششم، تنظیمات رادیو بی سیم را عیب یابی کنید.
متصل نشدن آیفون یا آیپد به شبکهی وایفای
وایفای فوقالعاده است! البته زمانی که کار میکند! ولی گاهی اوقات این شبکههای بیسیمی که ما برای اتصال به وب از آنها استفاده میکنیم با مشکل روبرو میشوند. در این لحظات، دستگاههای iOS شما ممکن است قادر به برقراری ارتباط به اینترنت نباشند و چنین چیزی میتواند آزاردهنده باشد.

در این پست آموزشی عیبیابی، ما با شما مراحلی را دنبال میکنیم تا طی آن شبکهی وایفای شما دوباره برقرار شود و کار کند.
اکثر اوقات، مشکلات وایفای به سادگی برطرف میشوند، در سایر موارد، میتوانند توسط یک مشکل بزرگتر ایجاد شده باشند.
به هرحال، مراحلی که شما در زیر دنبال میکنید معمولاً تمام چیزی هستند که شما برای رفع مشکلات مربوط به وایفای به آنها نیاز خواهید داشت.
برای رفع عیبیابی یک مشکل اتصال به وایفای در دستگاه IOS خود، بررسیهای زیر را انجام دهید:

1- آیا در محدودهی پوشش وایفای قرار دارید؟
اغلب اوقات، ممکن است سیگنال روتر شما ضعیف باشد. اگر خانه یا ادارهی شما فلزات، دیوار، یا دیگر اشیائی که ممکن است در سیگنالهای بیسیم اختلال ایجاد کنند، داشته باشد، پس ممکن است مشکل شما سادهتر از چیزی باشد که فکر کنید، یعنی دور بودن از منبع وایفای.
شما میتوانید با بررسی نوار وضعیت در دستگاه خود شدت سیگنال را بررسی کنید، سه خط وایفای نشان از بهینهبودن اوضاع دارد، دوتا به معنای خوب بودن است، و یکی ضعیف بودن. گاهی اوقات، شما ممکن است هیچ خطی نداشته باشید و در عوض شبکههای LTE ،4G ،3G یا E را نشان دهد، چنین چیزی به این معنا است که در عوضِ شبکهی وایفای به یک شبکهی سلولی متصل هستید.
زمانی که سیگنال شما ضعیف است، دستگاه شما مشکل ارسال و دریافت داده به روتر خواهد داشت، و شاید خواسته باشید بررسی کنید که آیا به اندازهی کافی به روتر نزدیک هستید یا نه.
اگر در محدودهی تحت پوشش قرار ندارید، سعی کنید به روتر وایرلس خود نزدیکتر شوید و ببینید آیا مشکلات مربوط به برقراری ارتباط ناپدید میشوند یا نه. اگر چنین نبود، مرحلهی بعدی را بررسی کنید.
2- آیا شبکهی وایفای روشن است؟
اگر در دستگاه iOS خود شبکهی وایفای را غیر فعال کرده باشید، پس دوباره باید گفت چنین چیزی دلیل اصلی عدم توانایی شما در برقراری اتصال است.
برای روشن کردن وایفای، مرکز کنترل را با سوایپ به سمت بالا از پایین صفحهی نمایش باز کنید، مطمئن شوید که حالت هواپیما غیرفعال است و وایفای روشن.
در مرکز کنترل، تاگل مربوط به هر عامل که روشن است به نسبت دکمهی تاگلهایی که خاموش هستند روشنتر میباشد، رنگ آنهایی که خاموش است خاکستری است.
همچنین شاید خواسته باشید که بررسی کنید که روتر بیسیمتان روشن است یا نه. گرچه اغلب اوقات چنین چیزی مشکل نیست، ولی همیشه احتمال این وجود دارد که یک سوییچ ریست یا عامل دیگری باعث خاموش شدن آن شده باشد و نیاز به دوباره ریاستارت کردن آن باشد.
اگر همهچیز روشن بود، میتوانید به مرحلهی بعدی بروید.
3- آیا شبکهی شما در تنظیمات وایفای نشان داده میشود؟
اگر همه چیز روشن و فعال است و شما به روتر وایرلس خود نزدیک هستید، ولی همچنان یک اتصال فعال اینترنت برقرار نیست، پس مطمئن شوید که قادر به دیدن شبکهی وایفای در بخش تنظیمات وایفای دستگاه iOS خود از مسیر Settings > Wi-Fi هستید.
ممکن است که مدیر شبکه تنظیمات برادکست کردن SSID را از روتر بیسیم غیرفعال کرده باشد، و چنین چیزی دلیل عدم توانایی شما در برقراری ارتباط با شبکهی وایفای مثل سابق باشد.
اگر چنین کاری انجام داده باشند، شما شبکهی وایفای را زیر لیست شبکههای موجود نخواهید دید، و شما باید به صورت دستی SSID را وارد کنید، به همراه پسورد! اگر پسوورد داشته باشد.
اگر این هم مشکل شما نیست، به مرحلهی بعدی بروید.
4- آیا وارد شبکه شدهاید؟
ممکن است به شبکهی وایفای دسترسی داشته باشید، ولی اگر شبکهی وایفای با یک کلید امنیتی رمزنگاری شده باشد، نیاز به این خواهید داشت که پسورد را وارد کنید. در اکثر موارد، از شما خواسته میشود که کلید امنیتی را همان لحظهای که به یک شبکهی رمزنگاری شده ملحق میشوید، وارد کنید.
در سایر موارد، شما ممکن است به شبکهی وایفای از این طریق دسترسی داشته باشید که مرورگر سافاری را روی دستگاه خود باز کرده و سعی در بارگذاری یک وبسایت داشته باشید. به دنبال انجام این کار، شما به یک پورتال لاگین هدایت خواهید شد. این نوع شبکهها در مدارس، کالجها، و موسسهها مرسوم است.
زمانی که به شبکهی وایفای لاگین کردید، سعی کنید دوباره از آن استفاده کنید و ببینید آیا به اینترنت دسترسی کامل دارید یا نه. اگر پسوورد ریشهی مشکلات شما نبوده است، به مرحلهی بعدی بروید.
5- همهی سیمها به درستی به پریز زدهشدهاند؟
قبول داریم که ممکن است از روشن بودن روتر اطمینان داشته باشید، ولی آیا مودم، کابلهای برق، کابل اینترنت و کابلهای هممحور را بررسی کردهاید تا مشخص شود همه چیز به درستی وصل شده است؟
گاهی اوقات حیوانات خانگی، جابهجا کردن مبلمان و کودکان ممکن است باعث بههم ریختن سیمها یا از جا درآوردن آنها شوند که برای اتصال به اینترنت ضروری هستند. در مواردی که سیمها قطع هستند، روتر وایرلس ممکن است همچنان به برادکست کردن یک سیگنال ادامه دهد، ولی چنین چیزی یک سیگنال مرده خواهد بود چون روتر نمیتواند به اینترنت شما دسترسی داشته باشد.
چنین چیزی زمانی که مودم، نه روتر، از پریز در آورده میشود نیز متداول است ولی بسیاری از روترهای مدرن، دارای یک مودم داخلی میباشند. در این روترها، تنها چیزی که باید چک کنید این است که آیا اتصال هممحور وجود دارد یا نه، چون اگر کابل برق قطع باشد، روتر روشن نخواهد بود و شما از مرحلهی 2 عبور نمیکردید!
اگر تمامی سیمها سرجای خودشان هستند، مرحلهی بعدی را بررسی کنید.
6- سعی کنید همهچیز را ریاستارت کنید.
در بعضی از موارد، دستگاه iOS یا روتر یا مودم شما ممکن است فیلم در آورد! سعی کنید همه چیز را ریاستارت کنید. شما میتوانید با فشاردادن و نگهداشتن دکمهی پاور و سپس لغزاندن انگشت خود روی اسلایدر “Slide to power off” آیفون یا آیپد خود را ریاستارت کنید. در رابطه با مودم یا روترتان، تنها چیزی که معمولا نیاز به انجام آن دارید کشیدن کابل برق و چند دقیقهای صبر کردن و دوباره زدن کابل بعد است. زمانی که همهچیز دوباره بوت شد، سعی کنید دوباره به شبکهی وایفای خود وصل شوید.
در بسیاری از موارد، چنین چیزی مشکل را حل میکند. اگر این کار هم مشکل را برطرف نکرد، دستپاچه نشوید، چیزهای زیاد دیگری نیز هست که میتوانید امتحان کنید!
7- تنظیمات شبکهی دستگاه iOS خود را ریست کنید.
چنین چیزی به ندرت به چشم میخورد، ولی تنظیمات شبکهی دستگاه iOS شما ممکن است به هم بریزد. iOS در بخش Settings > General > Reset dubbed Reset Network Settings گزینهای برای انجام این کار دارد.
اگر تمامی موارد قبلی جواب نداد، سعی کنید روی این دکمه آهسته ضربه بزنید و اجازه دهید که iOS تمامی تنظیمات شبکهی شما را فراموش کند. شما باید هرگونه ارتباط ویپیان، شبکههای وایفای و دیگر اطلاعات مرتبط به شبکه را دوباره پیکربندی کنید، ولی چنین چیزی باعث میشود شروع دوباره و بیمشکلی داشته باشید.
سایر گزینههایی که میتوان امتحان کرد:
در بسیاری از موارد، مراحل بالا باید مشکل شما را برطرف کند. ولی موارد بسیار اندکی هم به چشم میخورند که تعداد بسیار کمی از افراد دچار آن میشوند. یکسری توصیههای اضافی که میتوان در رابطه با این شرایط داشت به صورت زیر است:
کمک بخواهید – اگر شما شخصی نیستید که شبکه را راهانداختید و شخص دیگری این کار را انجام داده است، سعی کنید از آنها کمک بخواهید. شبکهی وایفای ممکن است به شیوهی خاصی راه اندازی شده باشد که تنها دستگاههای خاصی قادر به برقراری ارتباط با شبکه باشند و ممکن است نیاز باشد از ادمین شبکه درخواست ملحقشدن به آن را کنید.
با شرکت ISP خود تماس بگیرید – در بعضی از موارد، وایفای و دستگاههای شما به خوبی کار میکنند. ISP شما ممکن است دچار یک مشکل موقتی شده باشد که مشکل باید از طرف خود آنها برطرف شود. سعی کنید با آنها تماس بگیرید و ببینید میتوانند به شما بیشتر کمک کنند یا نه.
سعی کنید به شبکهی وایفای دیگری وصل شوید – اگر میخواهید مطمئن شوید که این مشکل مربوط به یک شبکهی خاص میشود یا نه و یا مشکل از دستگاه شما است یا نه، سعی کنید به یک شبکهی وایفای دیگر وصل شوید. اگر سایر شبکههای وایفای کار میکنند، پس شما میدانید که آن شبکهی خاص مشکل دارد. اگر هیچکدام کار نکردند، سعی کنید با اپل برای کمک بیشتر تماس بگیرید.
روتر وایرلس خود را آپدیت کنید – مطمئن شوید که روتر وایرلس شما بهروز است و از آخرین فریمویر استفاده میکند. سختافزار یا فریمویر تاریخ گذشته میتواند سبب مشکلات ناسازگاری شود، بهخصوص در رابطه با جدیدترین دستگاههایی که امروزه به چشم میخورند و سرعت بالایی دارند. شما میتوانید معمولاً بعد از لاگین کردن به روتر خود از طریق مرورگر وب، وجود بهروزرسانیها را بررسی کنید.
هرگونه ویپیان یا پروکسی را غیرفعال کنید – گاهی اوقات یک پروکسی یا ویپیان بد میتواند مانع دسترسی شما به وب شود. در این مورد، مشکل اصلاً شبکهی وایفای شما نیست، بلکه چیز دیگری مانع دسترسی دستگاه شما به اینترنت میشود.
جمعبندی
اکثر مشکلات مربوط به وایفای، نظیر مواردی که توضیح داده شد، کوچک هستند و بهسادگی رفع میشوند، ولی گاهی اوقات یک مشکل به مراتب بزرگتر به چشم میخورد که در رابطه با آن شما باید کمک بخواهید. اکثر اوقات، ریبوت کردن روتر یا وارد محدودهی پوشش وایفای شدن مشکل شما را برطرف خواهد کرد.
چگونه قدرت سیگنال وایفای در گوشی هوشمند خود را تقویت کنیم؟
به منظور تقویت قدرت سیگنال وایفای در گوشی هوشمند کافیست که مراحل شرح داده شده در ادامه را به شکل دقیق اعمال نمایید.
ابتدا باید وارد بخش تنظیمات مودم خود شوید. بدین منظور از روش بسیار سادهای استفاده میشود. ابتدا کامپیوتر خود را روشن کرده و مادامی که به شبکه وایفای مورد نظر متصل هستید مرورگر آن را اجرا کنید. دقت داشته باشید که میتوانید این عمل را به طور مستقیم از طریق مرورگر گوشی هوشمندتان هم انجام دهید. پس از اجرای مرورگر در آدرس بار آن آیپی 192.168.1.1 را وارد کنید. با وارد کردن این عدد به بخش تنظیمات مودم خود هدایت میشوید. البته در برخی از مودمها و بنا به شرایط خاصی این عدد ممکن است به شیوه دیگری تعیین شده باشد. به عنوان مثال در برخی از مودمها این عدد 192.168.0.1 بوده و یا 192.168.2.1 است.
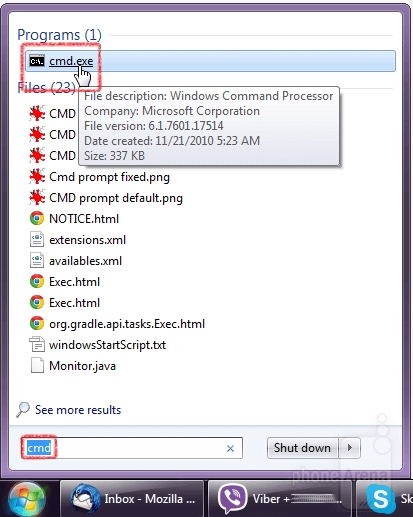
اگر با وارد کردن آیپی 192.168.1.1 به بخش تنظیمات مودم خود هدایت نشدید باید با استفاده از روشی که در ادامه شرح میدهیم، IP مورد نظر به منظور ورود به این صفحه را بیابید. برای انجام این کار باید در کامپیوتر یا لپتاپ خود پنجره اعمال دستورات یا Command Prompt را اجرا کنید. بدین منظور مانند تصویر فوق در بخش جستجوی ارائه شده در منوی تنظیمات ویندوز دستگاه عبارت cmd را تایپ کنید و نهایتا cmd.exe را اجرا نمایید.
با اجرای بخش دستورات ویندوز یا همان cmd یک پنجره مشکلی رنگ بر روی نمایشگر لپتاپ یا کامپیوترتان نمایان میشود. شما به راحتی میتوانید در این پنجره دستورات خاصی را اعمال کنید. به منظور یافتن IP مورد نظر برای مراجعه به تنظیمات مودم و شبکه وایفای خود کافیست که در این پنجره عبارت ipconfig را تایپ کرده و کلید اینتر (Enter) را بزنید. با انجام این عمل اطلاعات شبکه وایفای متصل شده به آن ارائه میشود و IP مورد نظر برای دسترسی به بخش تنظیمات آن هم ارائه خواهد شد.
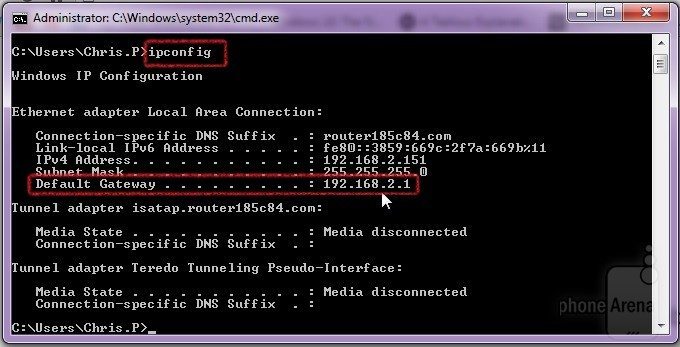
حال و پس از یافتن شماره IP مورد نظر برای ورود به بخش تنظیمات شبکه وایفای، میتوانید مستقیما از طریق گوشی هوشمند خود باقی مراحل مورد نیاز را طی کنید. مرورگر گوشی هوشمندتان را اجرا کرده و IP یافته شده را در آدرس بار آن وارد کنید. به محض انجام این عمل پنجره پاپآپی نمایان میشود که باید در دو فیلد آن نام کاربری و رمز عبور تعریف شده برای مودم خود را وارد کنید. اگر تنظیمات این بخش را تغییر نداده باشید و بر روی حالت پیشفرض قرار داشته باشد، نام کاربری شما admin بوده و رمز عبورتان password است. با این حال عموما در حین کانفیگ کردن مودم در این بخش تغییراتی اعمال میشود. دقت داشته باشید که رمز عبور پیشفرض مودمهای مختلف هم میتواند متفاوت باشد. به عنوان مثال در یک مودم برند TP-Link مشاهده کردیم که رمز عبور پیش فرض مودم admin بوده است.
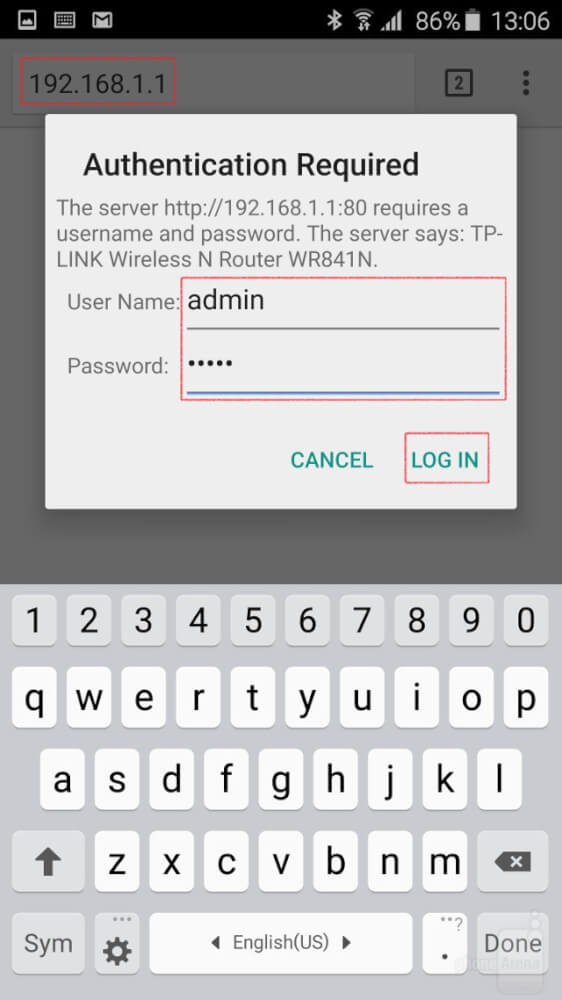
در هر حال با وارد کردن مشخصات مورد نیاز وارد صفحه تنظیمات مودم و شبکه وایفای خود میشود. در این قسمت گزینهها و بخشهای متنوعی وجود دارند که با عملکرد شبکه وایفای و مودم شما در ارتباط هستند. از این بخش به منظور تقویت قدرت سیگنال وایفای برای گوشی شما استفاده خواهیم کرد. دقت داشته باشید که محیط نمایان شده در پیش روی شما میتواند بنا به مدل و برند تولید کننده مودم متفاوت باشد. به عنوان مثال تصویری که در بخش زیر مشاهده میکنید مربوط به بخش تنظیمات مودم برند TP-Link است. ظاهر و منوهایی ارائه شده در مودم برندهای مختلف میتواند کاملا متفاوت باشد.
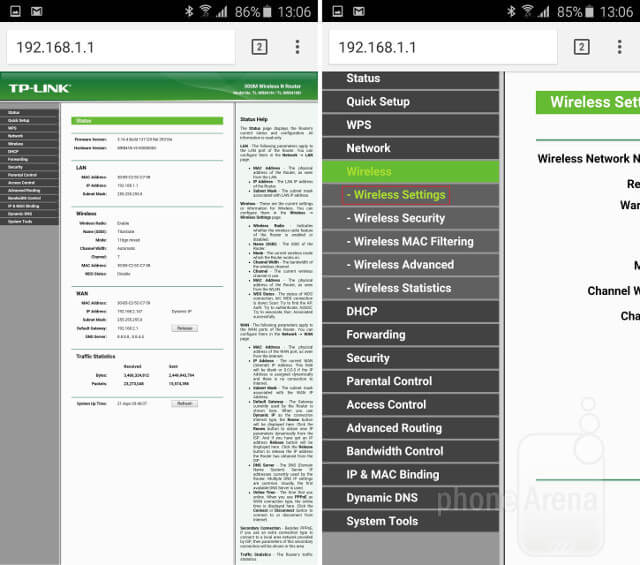
در صفحه تنظیمات مودم خود باید به دنبال بخشی بگردید که با عنوان Wireless مشخص شده است. پس از ورود به این بخش باید گزینه زیرشاخه Wireless Settings را انتخاب کنید. همانطور که اشاره داشتیم ممکن است دسترسی به این بخش در مودم شما از طریق منو یا بخشهای متفاوتی انجام شود. چنانچه در رابطه با این موضوع و یافتن گزینه Wireless در تنظیمات مودم خود دچار مشکل شدید میتوانید از طریق شمارههای ضمیمه شده با کارشناسان موبایل کمک تماس حاصل کرده و از آنها یاری بخواهید.
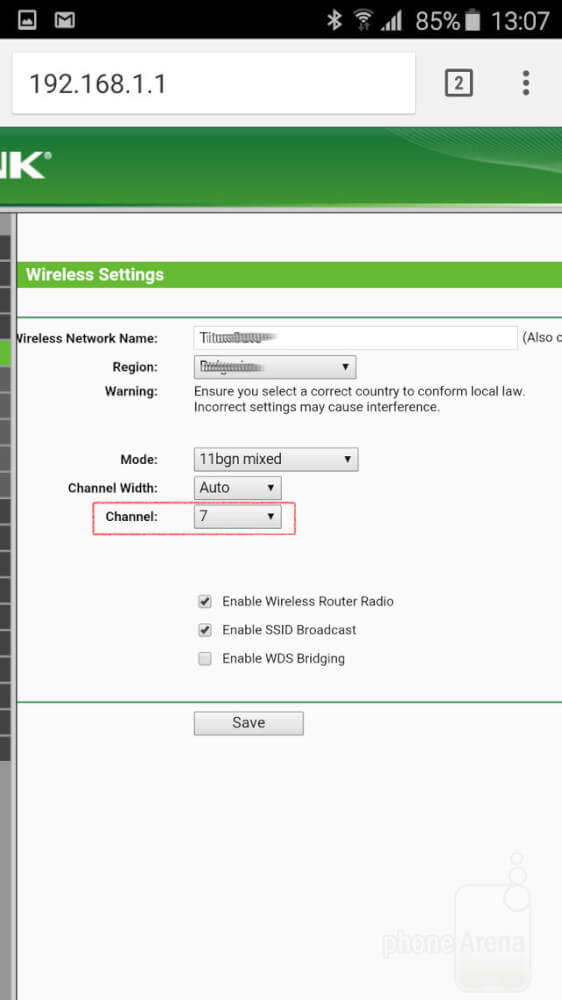
هنگامی که وارد بخش Wireless Settings شدید به دنبال بخشی باشید که با عنوان Channel مشخص شده است. در این بخش فرکانس مودم به منظور انتقال سیگنال وایفای تعریف میشود. به بیان دیگر این گزینه نشان میدهد که مودم شما با چه فرکانسی سیگنال وایفای را به گوشی منتقل میکند. کاملا مشخص است که هرچه از کانال اتصالی و ارتباطی سایر افراد متصل به شبکه فاصله بگرید، نویز و اختلال کمتری در اتصال وایفای شما ایجاد میشود و این موضوع به معنای تقویت سیگنال وایفای در دستگاهتان خواهد بود. حال باید با یک بررسی کوتاه بفهمید که کدام نقطه از کانال شبکه وایفای مورد نظرتان بهترین وضعیت ممکن را برای اتصال ارائه میکند. در اینجاست که باید از اپلیکیشن واسطی همچون Wi-Fi Analyzer استفاده کنید. با استفاده از باکس دانلود در زیر همین مطلب میتوانید اپلیکیشن Wi-Fi Analyzer را دانلود و بر روی دستگاه اندرویدی خود نصب نمایید.
نکته اصلی آموزش ارائه شده در همین بخش خلاصه میشود، بنابراین توصیه میکنیم که دقت بیشتری به توضیحات تکمیلی ما داشته باشید. اپلیکیشن Wi-Fi Analyzer را در دستگاه اندرویدی خود نصب و اجرا نمایید. اغلب ما از مودمهای قدیمی و 2.4 گیگاهرتزی استفاده میکنیم، بنابراین در ادامه این مقاله هم ما با فرض استفاده از مودمهای 2.4 گیگاهرتزی آموزش مورد نظر را ارائه میدهیم.
در مودمهای 2.4 گیگاهرتزی حداکثر 14 کانال وجود دارد که البته این موضوع بنا به شرایط کشور محل سکونت شما متفاوت است. در این بین هر کانال با یک طیف 5 مگاهرتزی از کانال بعدی جدا میشود و این موضوع میتواند منجر به بروز دردسر شود. همچنین شبکه شما به طور معمول قدرت پاسخگویی 20 مگاهرتزی دارد. این موضوع بدان معناست که احتمال تداخل در شبکهها و کانالهای مودم به مراتب بالاست که این موضوع منجر به کاهش قدرت سیگنال وایفای میشود. حال شما باید در این مرحله بهترین محل نقطه موجود را بیابید که در آن اختلال کانالهای وایفای به حداقل میزان خود رسیده باشند. با شرایط ذکر شده تنها کانالهای 1، 6 و 11 میتوانند بدون هیچ تداخلی سرویسدهی لازم را داشته باشند. در تصور زیر مشاهده میکنید که بهترین کانال موجود در شبکه وایفای ما، کانال شماره 1 است و هیچ تداخلی در آن مشاهده نمیشود. اگر پاسخ دریافتی از اپلیکیشن Wi-Fi Analyzer شما هم مانند تصویر زیر بود و از کانالهایی همچون کانال 2، 3، 4 یا 5 استفاده میکنید، سریعا در این مورد تغییر ایجاد نمایید چرا که این کانالها به شدت با یکدیگر تداخل دارند و این موضوع منجر به کاهش قدرت سیگنال وایفای در گوشی هوشمند یا هر محصول متصل شده دیگری به کانالهای نامبرده شده میشود.
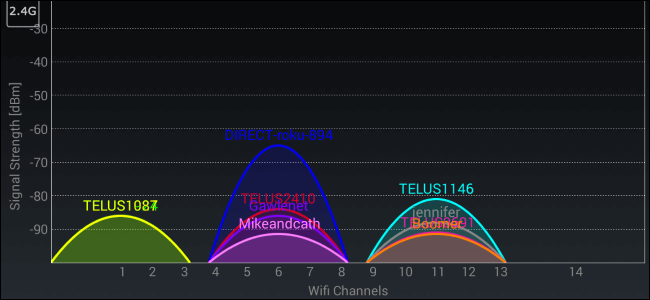
با سادهترین روش قدرت سیگنال وایفای را بررسی کنید
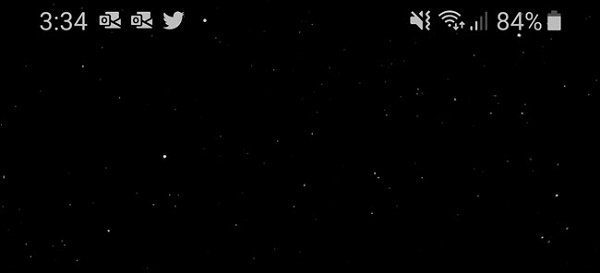
برای بررسی قدرت وایفای باید ابتدا دستگاه را برای مشکلات مختلف چک کنید. مهم نیست از چه دستگاهی استفاده میکنید، ویندوز، مک، اندروید یا iOS، روی همه آنها باید علامت ارتباط وایفای وجود داشته باشد. معمولا علامت وایفای چهار یا پنج خط منحنی شکل است و هر چه تعداد خط بیشتری روشن باشد، ارتباط وایفای قویتر است.
هر گوشی، تبلت یا لپتاپی با بقیه فرق میکند و ممکن است قدرت وایفای متفاوتی را نشان دهد. بههر حال با دستگاه دوم یا حتی سوم هم قدرت وایفای را چک کنید. اگر از گوشی استفاده کردید، سعی کنید تا روی تبلت هم تست کنید. سرعت اینترنت را روی هر دو دستگاه مقایسه کنید و قدرت سیگنال وایفای را روی هر کدام از آنها بررسی کنید. اگر نتایج هر دو یکسان است پس از بهترین شرایط تست برخوردار هستید.
اگر متوجه شدید که ارتباط وایفای در یک نقطه خاص ضعیف است، حرکت کنید و در حین حرکت به نوارهای وایفای روی گوشی یا تبلت توجه کنید. مسافتی که از روتر طی میکنید و تعداد دیوارهای بین دستگاه و روتر را درنظر بگیرید.
روش پیشرفتهتر و دقیقتر برای بررسی قدرت سیگنال وایفای
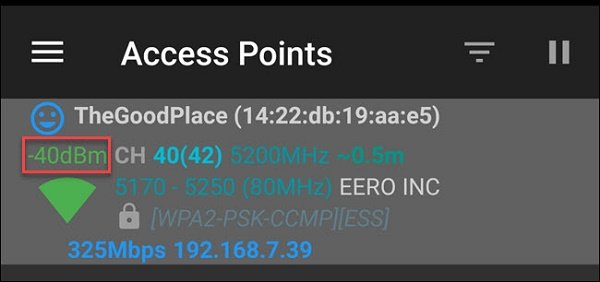
برای بررسی دقیقتر قدرت سیگنال وایفای باید از یک اپلیکیشن مانند AirPort Utility یا Wi-Fi Analyzer استفاده کنید.
شما میتوانید سیگنال وایفای را به چند روش مختلف ارزیابی کنید. اما دقیقترین ارزیابی واحد میلیوات (mW) است. نشانگر قدرت سیگنال دریافت شده (RSSI) روش دیگری است که میتوان برای بررسی وضعیت قدرت سیگنال وایفای استفاده کرد. اما فروشندگان وایفای استاندارد مشخصی برای مقادیر آن ندارند. دسیبل مرتبط با میلیوات (dBm) اینگونه مشکلات را برطرف میکند و خیلی از سازندگان در هر شرایطی RSSI را به dBm تبدیل میکنند.
اولین چیزی که باید بدانید آن است که محاسبات dBm با اعداد منفی نمایش داده میشود. بازه آن بین 30- تا 90- است. اگر عدد 30- را مشاهده میکنید پس ارتباط فوقالعادهای دارید. اما گر سیگنال وایفای با عددی نزدیک به 90- را مشاهده کردید سرویس بسیار ضعیفی در اختیار دارید. بهترین و عالیترین ارتباط 50dBm- است، اما سیگنال 60- برای استریم، مدیریت تماسهای صوتی و بسیاری از موارد دیگر مناسب است.
برای بررسی قدرت سیگنال وایفای روی گوشی یا تبلت از Wi-Fi Analyzer روی اندروید، و Airport Utility App روی آیفون یا آیپد استفاده کنید.
اگر گوشی آیفون دارید، اپلیکیشن Airport Utility App از شما میخواهد وارد تنظیمات دستگاه شده و اسکنر وایفای را روشن کنید. کافی است وارد تنظیمات آیپد یا آیفون شوید و در لیستی که مشاهده میکنید Airport Utility را لمس کنید. سپس وایفای اسکنر را روشن کنید. به اپ Airport Utility برگردید و شروع به اسکن کنید. میبینید که ارزیابیهای dBm در قالب RSSI نشان داده میشوند.
کاربران اندروید باید اپلیکیشن Wi-Fi Analyzer را باز کنند و شبکههای جستجو شده را مشاهده کنند. قدرت هر کدام از شبکهها با dBm نشان داده شده است.
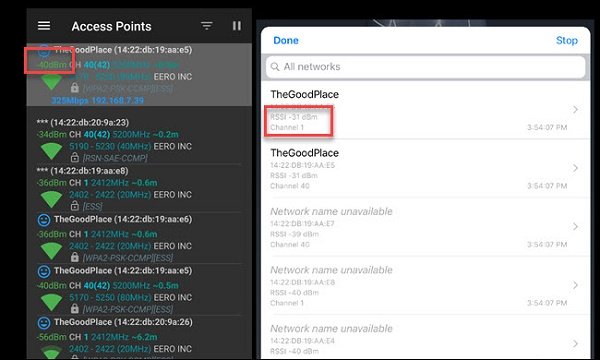
ویندوز 10 هیچ روش پیشساختهای برای مشاهده قدرت دقیق سیگنال ندارد اما دستور netsh wlan show interface قدرت سیگنال را در قالب درصد نشان میدهد.
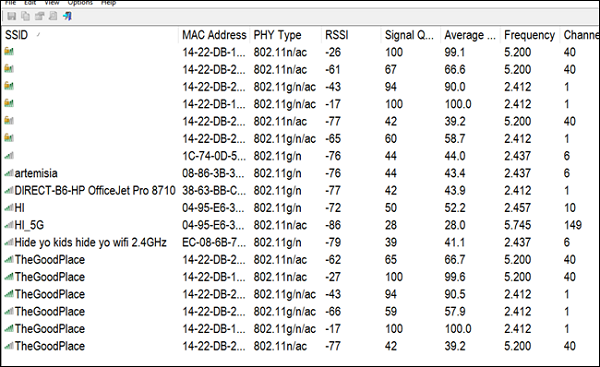
اگر مک دارید نیازی به نصب برنامههای جانبی ندارید. کلید Option را نگه دارید و روی آیکون وایفای کلیک کنید. حالا میتوانید اعداد dBm را در قالب RSSI ببینید.
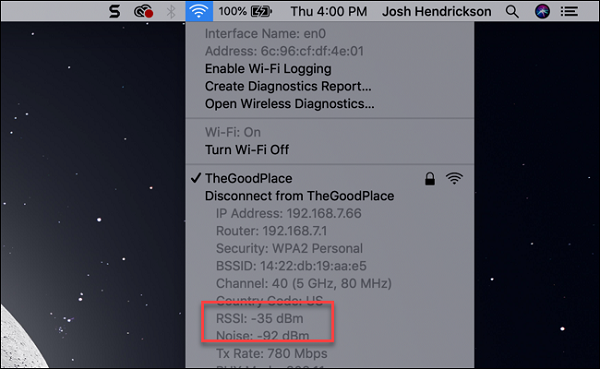
چگونه قدرت سیگنال وایفای را بهبود بخشیم؟
وقتی متوجه شدید که قدرت شبکه چقدر است راحتتر میتوانید نتیجهگیری کنید که چه کاری برای بهبود آن بهتر است. مثلا اگر به کنارههای خانه بروید و همچنان سیگنال 60 dBm را ببینید پس اگر مشکلی دارید هیچ ربطی به قدرت وایفای ندارد.
اگر فقط یک یا نهایتا دو اتاق از روتر فاصله بگیرید و مشاده کنید که قدرت سیگنال خیلی سریع از بین میرود، وقت آن رسیده تا بهفکر خرید یک روتر جدید باشید.
اگر سن روتر زیاد است باید آنرا ارتقاء دهید. اگر تصمیم به این کار گرفتید دنبال خرید روتری باشید که هر دوسیگنال 2.4 و 5 گیگاهرتز را پشتیبانی کند.
اگر خانه بزرگی دارید باید بهفکر تهیه روتر مش باشید. اگر مطمئن به این کار نیستید میتوانید یک “وایفای هیتمپ” از خانه بسازید. این نقشهها کمک زیادی میکنند تا متوجه شوید که قدرت سیگنال وایفای در کدام نقاط داخل خانه قویتر است و در کدام نقاط ضعیفتر.
منابع :
575580-%D9%88%D8%A7%DB%8C-%D9%81%D8%A7%DB%8C-%DA%86%DB%8C%D8%B3%D8%AA-%DA%86%DA%AF%D9%88%D9%86%D9%87-%DA%A9%D8%A7%D8%B1-%D9%85%DB%8C-%DA%A9%D9%86%D8%AF -https://avang.ir/1397/03/problem-with-wifi-in-adroid-mobile/ – https://click.ir/1395/08/19/how-to-solve-wifi-problems-in-android-devices-part-1/- https://iapplecenter.com/iphone-ipad-not-connecting-to-wi-fi/- https://mobilekomak.com/howto/%D8%AA%D9%82%D9%88%DB%8C%D8%AA-%D8%B3%DB%8C%DA%AF%D9%86%D8%A7%D9%84-%D9%88%D8%A7%DB%8C%E2%80%8C%D9%81%D8%A7%DB%8C-%D8%AF%D8%B1-%DA%AF%D9%88%D8%B4%DB%8C/- https://www.shabakeh-mag.com/tricks/15726/%DA%86%DA%AF%D9%88%D9%86%D9%87-%D9%82%D8%AF%D8%B1%D8%AA-%D8%B3%DB%8C%DA%AF%D9%86%D8%A7%D9%84-%D9%88%D8%A7%DB%8C%E2%80%8C%D9%81%D8%A7%DB%8C-%D8%B1%D9%88%D8%AA%D8%B1-%D8%B1%D8%A7-%D8%A8%D8%B1%D8%B1%D8%B3%DB%8C-%DA%A9%D9%86%DB%8C%D9%85
