امروزه برای استفاده از هرگونه سرویسی نیاز به حساب کاربری دارید. اگر می خواهید از سرویس پست الکترونیک گوگل (جیمیل) استفاده کنید، باید قبل از آن حساب کاربری بسازید.
اگر می خواهید در یک وبسایت مشخص دیدگاه ارسال کنید، در بیشتر موارد باید حساب کاربری بسازید. اگر می خواهید از یک فروشگاه اینترنتی لباس خریداری کنید، نیاز به ساخت حساب کاربری خواهید داشت.
اپل نیز مسیر مشابهی را به شما پیشنهاد میدهد. برای استفاده از سرویس های اپل باید برای خود یک اپل آیدی بسازید. پس از ساخت اپل آیدی دیگر نیازی به ساخت حساب کاربری برای تک تک سرویس های اپل نخواهید داشت.
اپل آیدی به شما کمک می کند تا به وسیله یک حساب کاربری از تمامی سرویس های اپل استفاده کنید.
اپل آیدی همچنین جهت نگهداری آدرسهای ایمیل، رمزهای عبور، مخاطبین و جزئیات امنیتی که در سرویس های اپل استفاده میکنید، کارآیی خواهد داشت. به طور ساده میتوان اپل آیدی را یک شاه کلید قدرتمند در دستگاه آی او اس شما به حساب آورد.
چگونه اپل آیدی بسازیم؟
شاید ساخت یک حساب کاربری ساده ترین کار ممکن باشد. با این وجود تحریم های اعمال شده بر ایران و وجود محدودیت های بیشمار در این زمینه، ساخت اپل آیدی را مقداری با مشکل مواجه میکند.
ساخت اپل آیدی از چند طریق امکان پذیر است.
ساخت اپل آیدی با برنامه آیتونز
ابتدا نیاز به برنامه آیتونز دارید. ساخت اپل آیدی از طریق این برنامه به سادگی امکان پذیر خواهد بود.
اما قبل از ساخت اپل آیدی یک مورد اساسی را فراموش نکنید. همان طور که همه شما اطلاع دارید، تحریم های اعمال شده بر ایران اجازه ساخت اپل آیدی را به ایرانی ها نمیدهد.
بدین ترتیب جهت ساخت حساب اپل آیدی باید آیپی خود را به کشور دیگری (مثلاً ایالات متحده) تغییر دهید. سپس مراحل ساخت آن را با سیباپ به دقت دنبال کنید:
ابتدا برنامه آیتونز را نصب کرده و اجرا کنید. برنامه به صورت پیش فرض روی بخش موسیقی قرار دارد. مطابق تصویر زیر روی دکمه فروشگاه (Store) کلیک کنید.

در صفحه باز شده مطابق تصویر زیر روی دکمه حساب کاربری (Account) کلیک کنید.

صفحه ای مشابه تصویر زیر به صورت پاپ آپ باز میشود.

مطابق تصویر زیر روی دکمه ساخت اپل آیدی (Create Apple ID) کلیک کنید. فراموش نکنید که طی تمامی این مراحل، باید ویپیان شما فعال باشد.

در مرحله بعد مطابق تصویر زیر با یک صفحه شامل ۳ باکس خالی روبرو خواهید شد. در باکس اول باید یک آدرس ایمیل معتبر وارد کنید.

در باکس دوم رمز عبوری برای حساب خود تعیین کنید. دقت کنید که این رمز عبور باید حدأقل ۸ کارکتر باشد. یکی از کارکترهای رمز عبور شما حتماً باید عدد باشد. حدأقل یکی از کارکترها باید با حروف بزرگ انگلیسی نوشته شود.
حدأقل یکی از کارکترها نیز باید با حرف کوچک نوشته شود. برای مثال رمز عبور (a1E3K8p3) این ویژگی ها را دارد. در باکس سوم نیز رمز عبور خود را جهت تأیید، دوباره تایپ کنید.
سپس مطابق تصویر که در آن با شماره ۲ تعیین شده، باکس مربوطه را تیک بزنید تا با شرایط و الزامات اپل موافقت کنید.
در نهایت نیز روی دکمه ادامه (Continue) کلیک کنید. اگر رمز عبور را به شکلی که توضیح داده شد وارد کنید، مطابق تصویر زیر وارد مرحله بعد می شوید. در غیر این صورت دوباره رمز عبور خود را بررسی کنید.

در این مرحله نیز ۳ بخش اساسی وجود دارد. بخش اول شامل اطلاعات شخصی شما است. در باکس اول باید اسم کوچک خود را به حروف انگلیسی وارد کنید. باکس دوم نیز به اسم فامیل شما اختصاص دارد. باکس سوم نیز جهت تاریخ تولد شما (به میلادی) تنظیم شده است.
از این لینک برای تشخیص تاریخ تولد خود به میلادی می توانید استفاده کنید.
در «بخش ۲» جهت مسائل امنیتی و در صورت فراموش کردن رمز عبور، باید ۳ سؤال امنیتی را نیز انتخاب کرده و به آنها پاسخ دهید. سؤالات باکس اول به صورت زیر هستند:
- اسم کوچک بهترین دوست شما در دوران دبیرستان چه بود؟
- اسم اولین حیوان خانگی شما چه بود؟
- اولین غذایی که پخت آن را فراگرفتید، چه بود؟
- اولین فیلمی که در سینما دیدید، چه بود؟
- اولین باری که با هواپیما سفر کردید، مقصد شما کجا بود؟
- اسم اولین معلم ابتدایی مورد علاقه شما چه بود؟
از میان این لیست باید ۱ مورد را انتخاب کنید و در کادر خالی پاسخ آن را به صورت کوتاه بنویسید.
پیشنهاد می کنیم که این سؤالات و جواب آنها را در جایی مطمئن یادداشت کنید که در صورت فراموشی رمز عبور بتوانید از طریق آنها اپل آیدی خود را دوباره فعال کنید.
جواب این سؤالات را با حروف انگلیسی بنویسید. این سؤالات ممکن است در طول زمان تغییر کند اما سؤال و جواب های شما پس از انتخاب همیشه یکسان خواهد بود.
سؤالات بخش دوم به صورت زیر هستند:
- شغل رؤیایی شما چیست؟
- کتاب کودکانه مورد علاقه شما چیست؟
- مدل اولین خودرو شما چه بود؟
- اسم خودمانی شما در دوران کودکی چه بود؟
- در دوران مدرسه، کارکتر یا بازیگر فیلم مورد علاقه شما که بود؟
- در دوران دبیرستان، خواننده یا گروه موسیقی مورد علاقه شما چه نام داشت؟
از این میان نیز یک سؤال را انتخاب کرده و در کادر خالی پاسخ آن را به صورت کوتاه بنویسید. سؤالات بخش سوم و نهایی نیز به این صورت هستند:
- والدین شما برای بار اول در کدام شهر ملاقات کردند؟
- اسم کوچک اولین رئیس کاری شما چه بود؟
- نام خیابانی که در آن بزرگ شدید، چه بود؟
- اولین ساحلی که به آنجا رفتید چه نام داشت؟
- اسم اولین آلبوم موسیقی که خریداری کردید چه بود؟
- اسم اولین باشگاه ورزشی مورد علاقه شما چیست؟
پس از تکمیل این اطلاعات یک باکس دیگر نیز (قسمت ۳) برای تیک زدن وجود دارد که در حالت پیش فرض تیک خورده است.
در صورت انتخاب این باکس، در خبرنامه اپل ثبت نام خواهید شد و آخرین اخبار، برنامه ها و محصولات اپل برای شما از طریق ایمیل ارسال می شود.
پس از تکمیل این موارد، طبق تصویر روی دکمه ادامه (Continue) کلیک کنید.
اکنون به صفحه بعدی منتقل می شوید و باید اطلاعات مرتبط با آدرس خود را وارد کنید.
ابتدا مطابق تصویر زیر بخش Payment Method را روی (None) تنظیم کنید. بقیه گزینه ها حساب های بانکی بین المللی (مثل پی پل و …) هستند که برای پرداخت از آنها استفاده میشود.

قبل از ادامه و پر کردن بقیه موارد وارد وبسایت موجود در https://www.fakeaddressgenerator.com شوید. از این طریق یک آدرس تقلبی برای حساب خود انتخاب کنید.
ابتدا اگر خاطر داشته باشید در مرحله اول که آدرس ایمیل و رمز عبور را تنظیم کردیم، اپل به صورت خودکار کشور شما را تشخیص داد.
ویپیان ما بر روی ایالات متحده تنظیم شده بود. به همین خاطر با همین روش ادامه دادیم. شما نیز این کشور را به خاطر داشته باشید.
مطابق تصویر زیر در وبسایت مربوطه از منوی اصلی آن روی US fake addresses کلیک کنید که مربوط به آمریکا است.
البته اگر وی پی ان شما روی کشور دیگری تنظیم شده است، کشور مربوط به خود را انتخاب کنید. از بخش All Countries می توانید به لیست تمامی کشورها دسترسی داشته باشید.

پس از کلیک بر روی US fake addresses یک آدرس تقلبی با جزئیات کامل در اختیار شما قرار میگیرد.
از این اطلاعات برای پر کردن (قسمت ۲) استفاده کنید. این اطلاعات را با دقت پر کنید. و آنها را در جایی یادداشت کنید. می توانید از صفحه خود اسکرین شات بگیرید.
در نهایت نیز بر روی ادامه (Continue) کلیک کنید تا به مرحله بعد بروید. در این مرحله یک پیغام مطابق تصویر مشاهده خواهید کرد.

یک ایمیل برای شما به آدرس ایمیلی که در ابتدا تنظیم کردید، ارسال شده است. ایمیل ما برای مسائل امنیتی مخفی شده است.
وارد ایمیل خود شده و کد ۵ رقمی داخل آن را در باکسی که در تصویر مشاهده می کنید، وارد نمایید. سپس بر روی دکمه تأیید (Verify) کلیک کنید.
اگر همه چیز به خوبی پیش برود، مطابق تصویر زیر یک پیغام موفقیت دریافت می کنید. روی دکمه (Continue) کلیک کنید. اکنون دوباره وارد صفحه فروشگاه میشوید.

مطابق تصویر زیر دوباره روی دکمه (Account) کلیک کنید.

اکنون صفحه دیگری مانند تصویر زیر برای شما باز می شود. این بار داخل ۲ باکس خالی به ترتیب اپل آیدی (آدرس ایمیل) و رمز عبوری که برای آن اختصاص دادید را وارد کنید.

در نهایت روی دکمه ورود (Sign In) کلیک کنید تا وارد حساب کاربری خود شوید. ساخت اپل آیدی شما با موفقیت به اتمام رسیده است.
- ساخت اپل آیدی از طریق وبسایت اپل
ابتدا وی پی ان خود را فعال کنید. سپس به آدرس appleid.apple.com مراجعه کنید. مطابق تصویر زیر به انتهای صفحه رفته و روی دکمه Create your Apple ID کلیک کنید.

اطلاعات مربوطه را مطابق تصویر زیر وارد کنید و سپس روی دکمه تأیید کلیک کنید. اگر برای پر کردن هرکدام از این بخش ها مشکل دارید، قسمت قبل را به خوبی مطالعه کنید.

یک کد ۶ رقمی به آدرس ایمیل شما ارسال می شود. این کد را در صفحه جدید که در تصویر زیر مشاهده می کنید، وارد کنید و سپس روی دکمه Continue کلیک کنید.

حساب کاربری شما ساخته شده و به صفحه شخصی خود منتقل خواهید شد.
ساخت اپل آیدی از طریق گوشی آیفن
وقتی یک آیفون جدید می خرید همان ابتدای تنظیم گوشی از شما خواسته می شود که اپل آیدی خود را وارد کنید و اگر این آیدی را نداشته باشید می توانید همانجا یک اپل آیدی جدید بسازید.
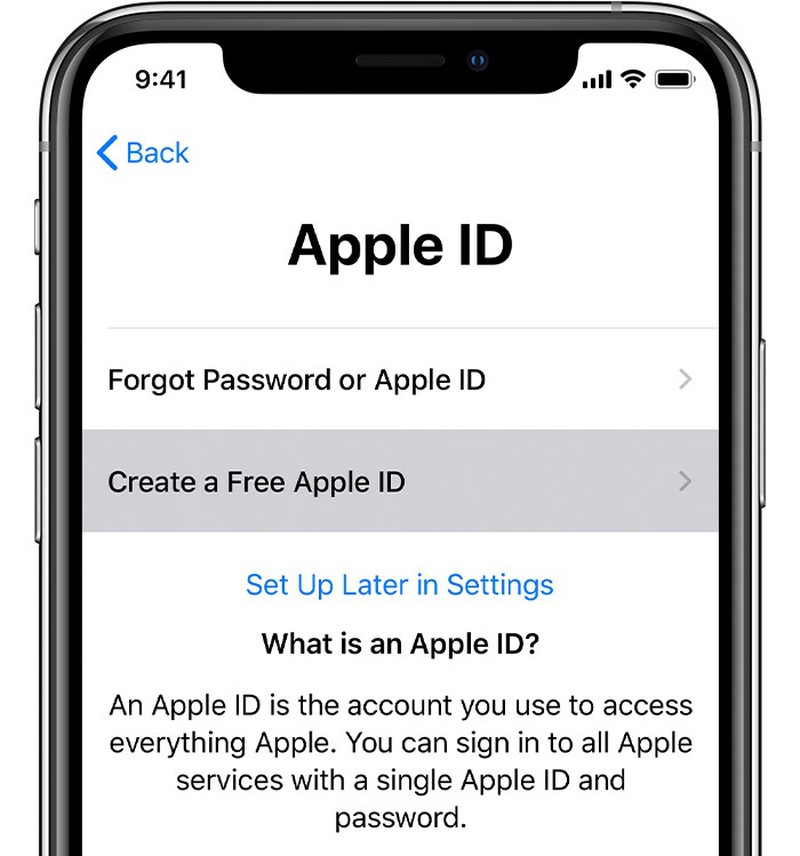
در صفحه تنظیم اپل آیدی، گزینه Forgot password or don’t have an Apple ID را انتخاب نمایید.
سپس گزینه Create a Free Apple ID را بزنید.
تمامی اطلاعات مورد نیاز را وارد کنید.
از شما خواسته می شود که نام و نام خانوادگی، تاریخ تولد، کشور و پسورد مورد نظرتان را وارد کنید و به تعدادی سوال امنیتی پاسخ دهید تا در صورتی که اپل آیدی خود را فراموش کردید از طریق آن سوالات وارد اکانت خود شوید.
اگر در ابتدای تنظیم گوشی جدید خود تمایلی به ایجاد اپل آیدی نداشتید میتوانید این کار را از طریق اپلیکیشن Settings انجام دهید.
برای این کار
- ابتدا اپ Settings را باز کنید.
- گزینه Forgot password or don’t have an Apple ID را انتخاب کنید.
- تمام مراحل بالا را انجام دهید.
- گزینه Create an Apple ID را بزنید.
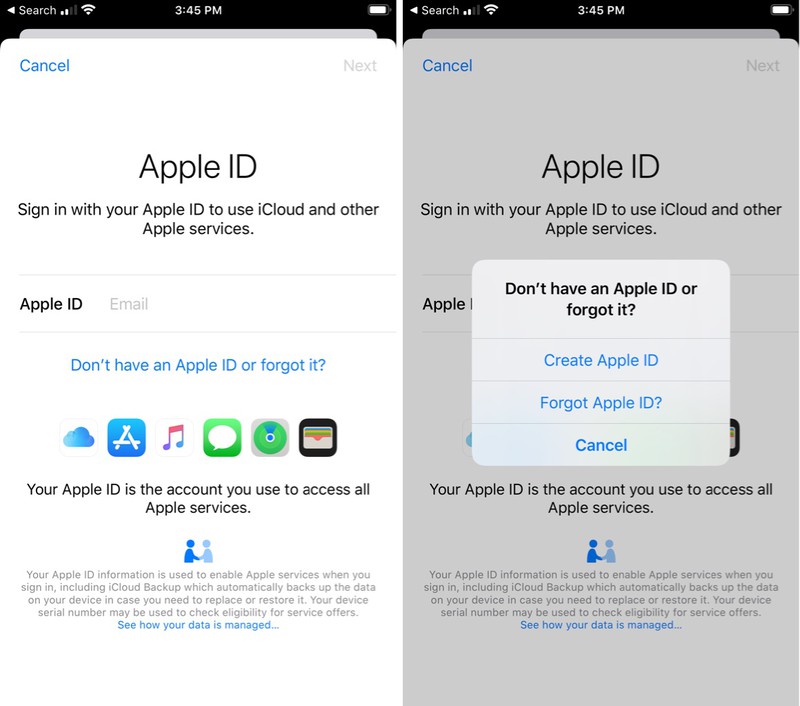
ایجاد اپل آیدی در مک بوک
وقتی مک بوک جدیدی را خریداری میکنید این صفحه برای شما وارد می شود و از شما درخواست میشود که اپل آیدی خود را وارد کنید. در پایین سمت چپ گزینه ای به نام Create an Apple ID وجود دارد که باید آن را انتخاب نمایید.
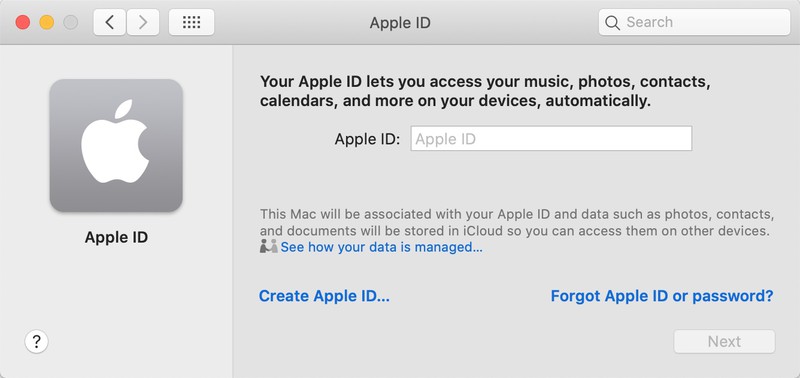
در مک بوک میتوانید از طریق System preferences هم این کار را انجام دهید. برای این منظور کافیست روی آیکون سیب در بالا سمت چپ صفحه هوم کلیک کرده و گزینه System preferences را انتخاب نمایید. سپس مراحل ذکر شده در بالا را انجام دهید.
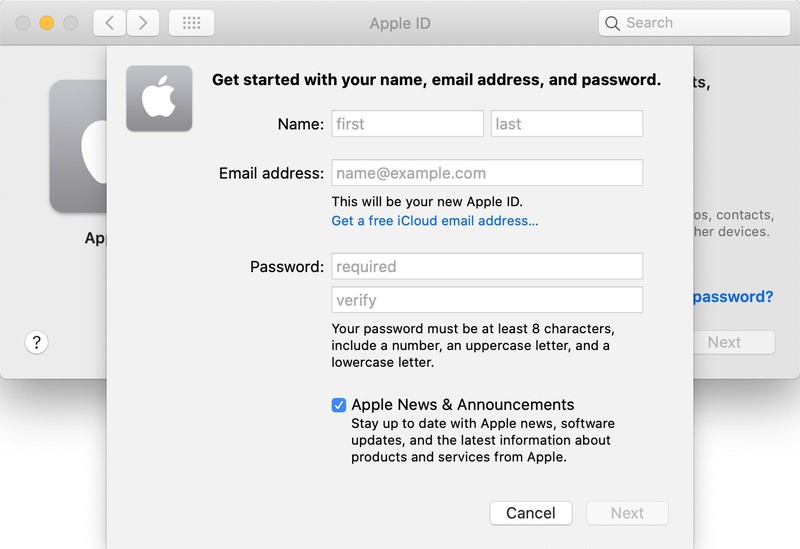
چگونه اپل آیدی را عوض کنیم؟
اگر به هر دلیلی مایل به تغییر اپل آیدی خود هستید، کار دشواری در پیش نخواهید داشت. ابتدا از تمامی سرویس های اپل در همه دستگاه های آیاواس خود خارج شوید و به اصطلاح لاگآوت کنید.
سپس به آدرس appleid.apple.com مراجعه کنید. در این آدرس با صفحه زیر مواجه خواهید شد.

کافی است آدرس خود را در باکس سفید وسط صفحه وارد کنید و روی علامت فلش کلیک کنید.
پس از چند ثانیه اپل آیدی شما شناسایی شده و از شما درخواست رمز عبور خواهد کرد. رمز عبور خود را نیز در باکس مربوطه وارد کرده و دوباره روی علامت فلش کلیک کنید.
مطابق تصویر زیر، دو مورد از سؤالاتی که هنگام ساخت اپل آیدی تنظیم کرده اید از شما درخواست میشود.

پاسخ های مربوطه را در باکس مرتبط وارد کرده و روی دکمه Continue کلیک کنید.
اگر در مورد این سؤالات ابهامی دارید، بخش قبلی (چگونه اپل آیدی بسازیم) را دوباره مطالعه کنید. مطابق تصویر زیر صفحه جدیدی باز می شود و اطلاعاتی در مورد اپل آیدی به شما میدهد.

دوباره روی دکمه Continue کلیک کنید. پس از این کار به صفحه جدید زیر منتقل خواهید شد.

جهت تغییر اپل آیدی روی دکمه Edit بالایی کلیک کنید. در صفحه باز شده مطابق تصویر زیر روی دکمه Change Apple ID کلیک کنید.

همانند تصویر زیر یک باکس کوچک باز می شود و از شما درخواست ایمیل جدید میکند.

قبل از وارد کردن ایمیل جدید این نکته را مدنظر داشته باشید که اگر برای اپل آیدی خود از ایمیل های با پسوند (icloud.com یا me.com یا mac.com) استفاده کرده باشید، ایمیل و اپل آیدی جدید شما نیز باید با همین پسوند ها به اتمام برسد.
در غیر این صورت محدودیتی برای ایمیل جدید نخواهید داشت. مورد دیگر اینکه اپل آیدی جدیدی که میخواهید استفاده کنید، قبلاً نباید به عنوان اپل آیدی استفاده شده باشد.
ایمیل جدید را به عنوان اپل آیدی جدید وارد کنید و روی Continue کلیک کنید. یک کد ۶ رقمی به ایمیل جدید شما فرستاده میشود.
ایمیل خود را باز کرده، کد را یادداشت کنید و مطابق تصویر زیر این کد را در کادر مربوطه وارد کنید و دوباره روی دکمه Continue کلیک کنید.

اپل آیدی شما با موفقیت به ایمیل جدید تغییر خواهد کرد. دقت کنید که رمز عبور شما، همان رمز عبور ابتدایی است که قبلاً تعیین کردهاید.
تغییر رمز عبور اپل آیدی
برای تغییر رمز عبور خود نیز از همین صفحه باید اقدام کنید. مطابق بخش قبل به صفحه ویرایش اطلاعات اپل آیدی خود وارد شوید.
این بار بخش Account را رها کرده و مطابق تصویر زیر بخش Security را مشاهده کنید. روی دکمه Change Password مطابق تصویر زیر کلیک کنید.

یک صفحه کوچک شامل ۳ باکس باز میشود. در باکس اول رمز عبور فعلی خود را وارد کنید. در باکس دوم رمز عبور جدید و در باکس سوم نیز رمز عبور جدید را دوباره تایپ کنید. در نهایت روی دکمه Change Password کلیک کنید.
دقت کنید مانند آموزش ساخت اپل آیدی این رمز عبور باید حدأقل ۸ کارکتر باشد. یکی از کارکترهای رمز عبور شما حتماً باید عدد باشد.
حدأقل یکی از کارکترها باید با حروف بزرگ انگلیسی نوشته شود. حدأقل یکی از کارکترها نیز باید با حرف کوچک نوشته شود. برای مثال رمز عبور (p9L7T8w4) این ویژگی ها را دارد.
در پایین بخش تغییر رمز عبور، مطابق تصویر زیر بخش دیگری با عنوان ایمیل پشتیبان وجود دارد.

پیشنهاد میکنیم این ایمیل را نیز برای موارد ضروری تعیین کنید. این ایمیل ثانویه در موارد ضروری به شما کمک خواهد کرد.
کافی است روی دکمه Add a Rescue Email کلیک کنید. باکس کوچکی مطابق تصویر زیر باز میشود.

ایمیل ثانویه خود را در باکس باز شده وارد کنید. سپس روی دکمه Continue کلیک کنید.
اقدامات امنیتی مرتبط با اپل آیدی
برای پشتیبان گیری، غیر فعال کردن و حذف کامل اپل آیدی فرآیند نسبتاً مشابهی را باید طی کنید.
ابتدا به آدرس privacy.apple.com مراجعه کنید. با صفحه ای مشابه تصویر زیر روبرو میشوید.

اپل آیدی خود را در باکس مربوطه وارد کرده و علامت فلش را بفشارید. سپس باکس جدیدی مانند تصویر زیر باز میشود.

در این باکس نیز رمز عبور خود را وارد کنید و دوباره روی علامت فلش کلیک کنید.
در مرحله بعد مانند تصویر زیر صفحه دیگری شامل ۲ سؤال امنیتی که در بخش های قبل در مورد آن توضیح دادیم نمایش داده میشود.

سؤالات را جواب داده و روی دکمه Continue کلیک کنید. اکنون به صفحه ای مشابه تصویر زیر منتقل خواهید شد که شامل ۴ بخش است.

بخش اول جهت گرفتن نسخه پشتیبان از حساب و اطلاعات شما است.
بخش دوم برای تصحیح اطلاعات شخصی که برای اپل آیدی خود تعیین کرده اید، در نظر گرفته شده است. بخش سوم به غیرفعال سازی حساب کاربری شما اختصاص دارد.
بخش آخر نیز جهت حذف اکانت و اپل آیدی شما در نظر گرفته شده است. در ادامه مهمترین بخش های این صفحه را توضیح خواهیم داد:
تهیه نسخه پشتیبان از حساب کاربری
در بخش اول می توانید نسخه ای پشتیبان از تمامی اطلاعات شخصی خود را دانلود کرده و در دستگاه خود ذخیره کنید.
کافی است روی دکمه Request a copy of your data در انتهای این بخش کلیک کنید. در صفحه جدید، مطابق تصویر زیر تیک تمامی گزینه ها را زده و روی دکمه Continue کلیک کنید.

در صفحه جدید بدون تغییر سایر بخش ها روی دکمه انجام درخواست (Complete Request) کلیک کنید.
پس از مدتی که بسته به حجم اطلاعات شما ممکن است ۱ هفته نیز طول بکشد، ایمیلی برای شما ارسال می شود که در آن در خصوص اتمام پروسه به شما اطلاع داده خواهد شد.
غیر فعال کردن اپل آیدی
بخش سوم یعنی (Deactivate your account) جهت غیرفعال کردن موقت حساب شما در نظر گرفته شده است.
با غیر فعال کردن حساب خود، نمی توانید در هیچ کدام از دستگاه آی او اس خود به هیچ کدام از سرویس های اپل توسط اپل آیدی وارد شوید.
قبل از هرچیزی از تمامی سرویس های اپل در تمامی دستگاه های آیاواس خود خارج شده و به اصطلاح لاگآوت کنید.
اکنون کافی است روی دکمه Request to deactivate your account در انتهای این بخش کلیک کنید. مطابق تصویر به صفحه جدیدی منتقل می شوید.

در انتهای این بخش یک لیست وجود دارد که دلیل غیر فعال کردن حساب را از شما میپرسد.
یکی را به دلخواه انتخاب کنید و روی دکمه Continue کلیک کنید. در صفحه جدید، مطابق تصویر زیر به شما قبل از غیر فعال کردن حساب هشدار داده میشود.

بار دیگر روی دکمه Continue کلیک کنید. صفحه جدیدی مطابق تصویر زیر باز می شود و باید موافقت نامه اپل را قبول کنید.

با زدن تیک موافقت نامه و کلیک روی دکمه Continue پس از چند ثانیه مطابق تصویر به مرحله بعدی ارجاع داده میشوید.

بدون تغییر، روی دکمه Continue کلیک کنید. در این مرحله، مطابق تصویر زیر یک کد ۱۲ رقمی جهت فعال سازی دوباره حساب شما نمایش داده میشود.
ممکن است بعداً بخواهید حساب خود را دوباره فعال کنید. کد ما به دلیل مسائل امنیتی با رنگ قرمز مخفی شده است.

این کد را حتماً در جای امنی یادداشت کنید. سپس روی دکمه Continue کلیک کنید تا به صفحه بعد مطابق تصویر زیر هدایت شوید.

در این مرحله نیز از شما درخواست می شود که همین کد ۱۲ رقمی را در باکس خالی وارد کنید.
این کار برای اطمینان از این است که شما کد را ذخیره کرده اید. کد را حتماً باید توسط کیبورد وارد کنید و امکان پیست کردن آن وجود ندارد.
خط فاصله بین اعداد را نیز وارد کنید. سپس روی دکمه Continue کلیک کنید. پنجره کوچکی مانند تصویر زیر باز میشود.

روی دکمه قرمز Deactivate account کلیک کنید. به دلیل مسائل امنیتی این پروسه ممکن است تا ۱ هفته نیز به طول بینجامد و سپس حساب شما غیرفعال خواهد شد. حساب شما در این مدت فعال باقی خواهد ماند.
حذف کامل اپل آیدی
آخرین بخش صفحه اقدامات امنیتی نیز به حذف اپل آیدی و حساب کاربری شما اختصاص دارد.
قبل از هرچیزی از تمامی سرویس های اپل در تمامی دستگاه های آیاواس خود خارج شده و به اصطلاح لاگآوت کنید.
روی دکمه Request to delete your account کلیک کنید. مانند تصویر زیر به صفحه جدیدی هدایت میشوید که باید یکی از دلایل حذف حساب خود را به دلخواه از لیست انتهای صفحه انتخاب کنید.

سپس روی دکمه Continue کلیک کنید. در صفحه جدیدی که مانند تصویر زیر باز میشود روی دکمه Continue کلیک کنید.

در صفحه بعد، همانند تصویر زیر تیک قبول شرایط اپل را زده و رودی دکمه Continue کلیک کنید.

در صفحه بعدی مانند تصویر زیر بدون تغییر روی دکمه Continue کلیک کنید.

در این مرحله مطابق تصویر زیر یک کد ۱۲ رقمی جهت فعال سازی دوباره حساب شما نمایش داده میشود.

این کد را حتماً در جای امنی یادداشت کنید. سپس روی دکمه Continue کلیک کنید.
در این مرحله نیز مانند تصویر زیر از شما درخواست می شود که همین کد ۱۲ رقمی را عیناً در باکس خالی وارد کنید. کد را وارد کرده و روی دکمه Continue کلیک کنید.

صفحه کوچکی مانند تصویر زیر جهت تأیید حذف حساب شما باز میشود.

روی دکمه Delete account کلیک کنید. به دلیل مسائل امنیتی این پروسه ممکن است تا ۱ هفته نیز به طول بینجامد و سپس حساب شما حذف خواهد شد. حساب شما در این مدت فعال باقی خواهد ماند.
سوالات متداول
آیا من واقعا به اپل آیدی نیاز خواهم داشت؟
بله! اگر از دستگاه های اپل استفاده می کنید یا یکی از سرویس های این شرکت نظیر اپل موزیک را مورد استفاده قرار میدهید به اپل آیدی نیاز دارید.
همانطور که در بالا گفتیم این آیدی دسترسی به آیکلود، دنبال کردن آیفون و مک بوک و یکسان سازی محتوا روی این دستگاه ها را میسر میکند.
به کمک آن میتوانید در اپ استور خرید کنید و حتی عکس های خود را روی آیکلود ذخیره کنید. وقتی هم گوشی یا لپ تاپ خود را گم می کنید میتوانید با استفاده از قابلیت Find My iPhone و البته اپل آیدی آن را پیدا کنید.
اگر اپل آیدی خود را فراموش کردیم چه کنیم؟
اگر اپل آیدی خود را فراموش کردید میتوانید با استفاده از گزینه Forgotton Password در آیفون، آیپد و مک آن را بازیابی کنید.
اما در نظر داشته باشید که اگر چندین مرتبه آن را اشتباه وارد کنید اپل آیدی شما قفل می شود و بعد باید از طریق یک پروسه پیچیده از سوی اپل آن را بازیابی کنید.
شما به چند اپل ایدی نیاز دارید؟
تنها یکی. شما می توانید از یک اپل ایدی برای دسترسی به تمامی سرویس های اپل استفاده کنید گرچه امکان استفاده از اپل ایدی های مختلف در قسمت های متفاوت اپل وجود دارد.
مثلا شما می توانید در ایکلود یک اپل ایدی وارد کنید و در قسمت ایتونز و اپ استور اپل ایدی متفاوتی را وارد نمایید اما توصیه می شود از یک اپل آیدی برای تمامی قسمت ها استفاده شود.
منابع : https://sibapp.com ،https://rooziato.com ، https://www.idyar.com،
